Our Most Common Questions
How do I change my password?
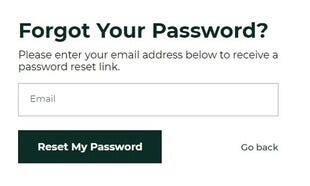 If you have forgotten your password, click on ‘Forgot Your Password’ on the customer login screen. You
will then be prompted to a forgot your password screen where you can enter your email to have a password
reset link sent to you.
If you have forgotten your password, click on ‘Forgot Your Password’ on the customer login screen. You
will then be prompted to a forgot your password screen where you can enter your email to have a password
reset link sent to you.
Follow the instructions in link to login to your account.
How do I place my first order?
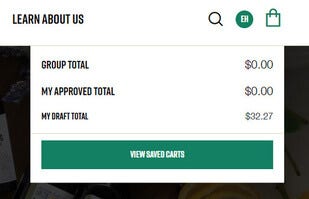 To place an order, select an item you wish to add to your cart. You will then be requested to create a cart
name, and once you create a cart every additional item you select will be added to this cart. After you have
finished selecting your items and ready to check out you will click the cart icon in the upper right-hand
corner and then select view saved carts.
To place an order, select an item you wish to add to your cart. You will then be requested to create a cart
name, and once you create a cart every additional item you select will be added to this cart. After you have
finished selecting your items and ready to check out you will click the cart icon in the upper right-hand
corner and then select view saved carts.
Once on the saved carts page, choose which cart(s) you would like to approve by clicking the check box in front of any saved carts. Once all desired carts are checked, select the ‘Approve’ button. From here you can proceed to checkout by clicking the ‘Checkout’ button. Tip: as a shopper make sure to update your cart to approved status so your manager knows it is ready to checkout.
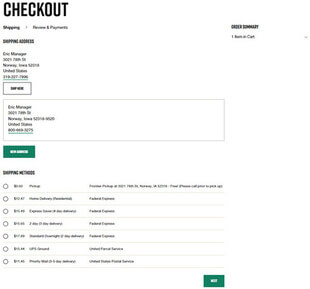 After you proceed to the checkout page, enter in your shipping address or select from a pre-stored address
from a previous order. You will then next be asked to choose your shipping method. Once you have selected
your shipping method, you will choose your payment method if it is not already defaulted. From here you will
want to verify your billing and shipping information. If your billing address is different from your
shipping address, be sure to update after entering the correcting billing address by selecting ‘Update’
before proceeding.
After you proceed to the checkout page, enter in your shipping address or select from a pre-stored address
from a previous order. You will then next be asked to choose your shipping method. Once you have selected
your shipping method, you will choose your payment method if it is not already defaulted. From here you will
want to verify your billing and shipping information. If your billing address is different from your
shipping address, be sure to update after entering the correcting billing address by selecting ‘Update’
before proceeding.
If you have a purchase order, enter this into the purchase order section. If you do not have a purchase order, leave this section blank. Hit place order and you will receive your order details. If your order places successfully you will receive an order confirmation number on your screen, followed shortly by an email confirming your order.
How do I modify or approve a cart?
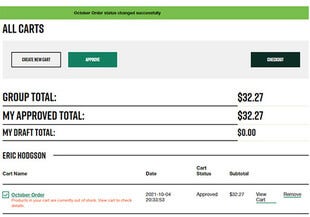 To edit a cart, select the shopping cart or the green circle icon with your initials in the upper right-hand
corner and click ‘My Account’. From here you will choose ‘Saved Carts’. Here you can view the cart and do
any editing or modifying to your cart. You can rename the cart, update quantities, and delete items. To save
your cart from this screen, select the check box next to the cart you wish to approve and click on
‘Approve’.
To edit a cart, select the shopping cart or the green circle icon with your initials in the upper right-hand
corner and click ‘My Account’. From here you will choose ‘Saved Carts’. Here you can view the cart and do
any editing or modifying to your cart. You can rename the cart, update quantities, and delete items. To save
your cart from this screen, select the check box next to the cart you wish to approve and click on
‘Approve’.
Cart status: draft, approved. What does each one mean?
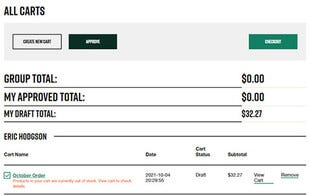 Draft – A cart status showing draft is a cart that is pending approval and cannot be checked out. This is a
cart in progress that has not been finalized or approved.
Draft – A cart status showing draft is a cart that is pending approval and cannot be checked out. This is a
cart in progress that has not been finalized or approved.
Approved – An approved cart is an order that is finalized and ready for checkout. Only approved carts can be moved to checkout status.
What should I expect after I place an order?
After you place an order, you will first receive an order confirmation number on your screen. That will be shortly followed by an order confirmation email.
You will receive a shipping confirmation once your order ships. This email will not be sent prior to your order shipping. Your tracking information will be included in your shipping email.
Can I change my order after I place it?
No. Once an order has been placed, we are unable to make any changes. All orders are subject to the Terms of Use.
How does Frontier collect payment?
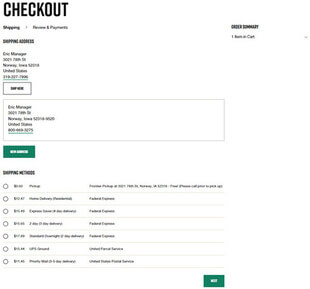 On all orders we accept one form of payment. We collect all credit card payments at the time of checkout.
On all orders we accept one form of payment. We collect all credit card payments at the time of checkout.
Where do I find order breakdowns?
First login to your wholesale account and then select the green circle icon with your initials in the upper right-hand corner, then click on ‘My Orders’. Once in this page you can select the order you wish to view a breakdown for by clicking on ‘View Order’ underneath the action tab. Here you can filter through items ordered, order breakdown, and invoices.
Your order break down will only be available to view once your order has shipped. You will not be able to view the order breakdown prior to shipping.
What can a manager do?
A manager has the ability to invite other members to your group and edit or approve additional roles. Managers can also remove posts from the community board, checkout orders, as well as add and edit other members carts. Mangers are the only ones that have the capability to view previous order history for all members in the group.
You are not limited to how many managers there can be in your group. Each group can have multiple managers.
What can a shopper do?
Shoppers have a far more limited role than managers. Shoppers cannot checkout, they only have the ability to create and approve a cart for a manager to see. Shoppers only have access to their own order history; they cannot view other shoppers or managers order history.
How do I invite members to my group?
Log into your wholesale account. Select the green circle icon with your initials in the upper right-hand corner and then choose the ‘My Organization’ link. From here, invite new members by clicking the green invite new user button. Fill out the form by entering the new users first and last name, email, their desired role within the group and an active or inactive member status.
Note: You can also manage the other members of your group from this page as well as send direct messages to a group member.
How do I use the community board?
To view your community board, first log into your wholesale account. Once logged in, click the green circle icon with your initials in the upper right-hand corner, then select ‘My Account’. After you’ve entered the ‘My Account’ page, select community board on the left hand-side of your screen.
Your community board will start off empty if nothing is posted. To post a message to your community board, select ‘post a message’. After clicking the post message icon, you can choose the message type that you wish to communicate to your group, how long you would like the message to display on the community board, and the message itself. Click ‘post a message’ when you’re finished, and it will then appear to your group.
Note: In order to see the messages on the community board you must view the community board in this location. An update will not be sent via email once a member of your group has posted to the board. The community board is for communicating message to your group, any one of the group members can post to the community board, but only managers can remove posts.
Still Have Questions?
Please contact us during business hours Monday through Friday, 8am – 5pm Central Standard Time at 1-800-669-3275 or email customercare@frontiercoop.com for assistance. You can also utilize our live chat for troubleshooting.
